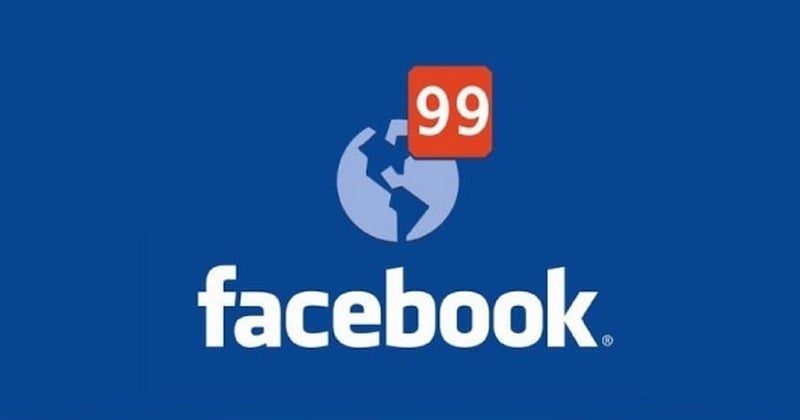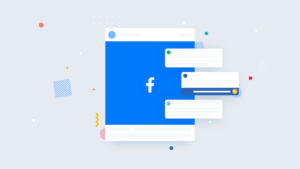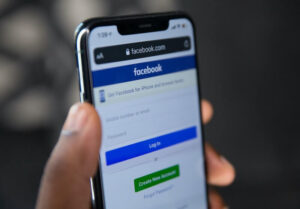Looking for ways on how to change Facebook notification sound, read on.
Facebook has been making changes to how it alerts you to things happening on social networks. In fact, there are now three ways to receive notifications on your phone:
1. Vibrate
2. Ringtone
3. Alarm Tone
If you’re wondering how to change the notification sounds on your Android device, here’s everything you need to know.
Change the Facebook Notification Sound
Facebook allows you to change the notification sounds for messages, mentions, comments, likes, etc. You can choose from several options including a bell, chime, drum roll, or even a custom audio file. If you’re having trouble finding what you want, here are some tips to help you find it.
1. 2. Tap Sounds & Haptics.
3. Scroll down to the bottom of the list and tap “Choose New Ringtone.”
4. Select the option you’d like to use.
5. Tap “Done” to save your changes.
6. Repeat steps 2 – 5 for each type of notification you wish to modify.
7. 8. Enjoy!
How to Change Notification Sound in Facebook Messenger
Facebook Messenger allows you to choose the notification sound you want when someone sends you a chat message. You can do it easily by following the steps described below.
1. Open the app.
2. Tap on the menu icon located at the bottom left corner.
3. Select Settings.
4. Scroll down and tap on Sounds.
5. Here, you can select the notification sound you want.
6. Once done, tap on Save Changes.
Related: How To Delete a Facebook Group on iPhone
How to Change Messenger Notification Sound Permanently from Settings
If you’re tired of having your smartphone ring every time someone sends you a text, there are ways to change it. If you want to keep the default notification sound, though, you’ll need to do some work.
First, open up the Messenger app on your Android device. Then tap the three dots icon in the upper left corner of the screen. Tap “Settings.” Scroll down to “Notifications,” and toggle the switch next to “Sound.”
Now, whenever someone sends you a message, you won’t hear the standard alert tone. Instead, you’ll hear whatever you’ve selected here.
You can also set different sounds for each chat and group. Open the same menu again, scroll down to “Sounds,” and select one
Changing the options under “Chatting.” For example,
You could choose “Silence” to disable all alerts, or “Music” to play music while people send you messages.
Finally, you can control how often you receive notifications. In the same settings menu, scroll down to “Messages,” and check the box next to “Important Messages Only.” This will prevent you from getting texts about unimportant things like weather reports and sports scores. However, you’ll still see messages from friends and family members.
Read as well: How to Hide Facebook Marketplace Listings from Friends
Alert & Ringtone Sounds on Android
Custom notification sounds let you create custom alerts for different apps. You can set up a sound profile for every app so that you don’t miss important messages. And you can even create a new ringtone or alert tone for each app.
Tap the app name to select it, tap Sound, and choose one of the options.
Here you can find a list of all installed apps, along with their corresponding sound profiles. To add a new sound profile, tap Add New Profile. Then follow the instructions to pick a sound file.
You can also set up a specific ringtone or alarm tone per app. Choose the type of alarm you want to set up—ringtone, alarm, or both—and tap the app name to select the app. From here, you can either choose a preinstalled ringtone or download a new one.to disable notification sounds for other apps on an iPhone
Notification sounds are annoying, but there’s no way around it. They let you know about messages, calls, calendar events, reminders, and even Facebook posts. But sometimes, you don’t want to hear those notifications—especially if they interrupt what you’re doing.
You might not care much about the sound itself, but you do want to turn off the vibration feature. Here’s how to do just that.
To stop notification sounds for individual applications, go to each app’s settings and choose whether or not to play a notification tone, according to Apple. If you want to keep your phone’s standard ringtone, tap the green button to switch it back to the original settings.
This option doesn’t work for some third-party apps like WhatsApp, though.